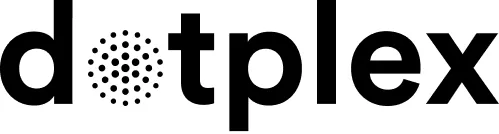With your dotplex Mail Account you have e-mails, files, contacts and calendars, combined into one easy-to-use tool: dotplex Cloud.
Hosted on our secure servers in the data centre in Berlin, dotplex Cloud ensures that all data is accessible via browser and automatically synchronised to your smartphone, tablet, laptop and PC - so it is always up to date. You can share your calendars and files with other dotplex Cloud users as well as external contacts. Based on the free and open source software Nextcloud, dotplex Cloud offers a secure way to easily connect devices and apps across all platforms.
For an overview of all other ways to access your dotplex Mail account, please check here.
You can read here about the benefits of having your own in-house cloud at dotplex, tailored to your needs.
Here you can learn about the main features of dotplex Cloud and how to connect your devices:
What dotplex Cloud can do
Full access in the browser
With your mail address and password, you can log in to dotplex.cloud in your browser. This is where all the services are available to you:
Dashboard
Immediately after logging in, you are greeted by the Dashboard, which gives you an overview. It offers immediate access to recently edited files, activities in the Talk app, important mails and appointments. This overview can be customised, e.g. to display local weather, use your own background or add widgets.
Calendar
In the Calendar app you can manage your appointments, share calendars or and access other people's calendars. In the column on the left you will find all calendars, which you can show or hide by clicking on the circle in front of the calendar name. Click on "➕" to create your own calendar or subscribe to an external calendar via URL. In the settings you will also find the option to import previously exported calendars into dotplex Cloud.
Via " " you can either share the calendar with another dotplex user inside dotplex Cloud by providing the email address or klick on "📋" to copy an external link wich can be distributed via email or messengers.
" you can either share the calendar with another dotplex user inside dotplex Cloud by providing the email address or klick on "📋" to copy an external link wich can be distributed via email or messengers.
Recommendation: With your own cloud instance, it is possible to share calendars directly with groups on your own Cloud without the diversions via email or Messenger.
How to connect your calendars to your devices is explained below.Address book with import and sharing
You can find addresses and telephone numbers in the Contacts app. Here you can create and edit contacts. Keep an overview by creating groups and assigning contacts to them.
In the settings, you can create address books and share them with others via "•••" using a link. You can import previously exported address book files from other devices into dotplex Cloud via "⚙" and "⇫ Import".
Read below how to connect your address books to your devices.
Online collaboration
Sending documents as email attachments after every change is no longer necessary with dotplex Cloud. The Cloud combines file storage, communication, office programmes and file versioning into an easy-to-use seamless working environment in the browser.
Allocate storage space as desired
Of the 10 GB storage space in your dotplex Mail account, you can use 1 Gigabyte in dotplex Cloud by default. If you want to allocate the storage differently, just write us. Soon you will also be able to manage mail and cloud storage yourself in dotplex Dashboard.
Files App
In the menu under "Files" you will find your files and folders. A click on PDF files, images, videos and documents opens them directly in the browser. Office, spreadsheet and text documents can then be edited directly in the browser with Collabora, also hosted by dotplex.
New files can be created in the Files app with "➕". In addition to Office documents with tables and text, you can also create simple text documents in Markdown format and work on them with others at the same time.
If you have accidentally deleted a file or folder here, you can restore it directly under "🗑 Deleted files".
Share your documents...
In the list of files, you can share folders or files via " " with other dotplex Cloud users or external persons by e-mail address. External users receive an invitation by email and can view the file directly in the browser without their own Office licence or login, and can also edit the file if write permissions have been granted. When sharing with other dotplex Cloud users, files and folders are displayed in the Files app after acceptance and can also be synchronised.
" with other dotplex Cloud users or external persons by e-mail address. External users receive an invitation by email and can view the file directly in the browser without their own Office licence or login, and can also edit the file if write permissions have been granted. When sharing with other dotplex Cloud users, files and folders are displayed in the Files app after acceptance and can also be synchronised.
...and talk about them with others
By clicking on "•••" beside folders and files, you can show the corresponding details. In addition to an overview of all shares, you will also find a chat associated with the file. All those who have access to the file can exchange information about the document here.
Via the blue button "Start call" you can start a video chat with "Talk" without further preparation, which everyone with access to the file can join. To use Talk - easier than with many other video conference solutions - no browser add-on or other software needs to be installed. A user account is not necessary either. To join, simply click on the link.
Video chat with a few clicks
In the dotplex Cloud menu you will also find the Talk app. Here, chats and video conferences can be started independently of documents and external people can be invited. To do this, click on "➕", assign a name for the room and allow others to join via an external link, which you can distribute via email or a messenger, for example.
Activities at a glance
You can get an overview of everything that is happening in your dotplex Cloud in the Activities app. Here you can see which files, appointments and contacts have been created, edited and shared. You can also activate an RSS feed for the activities in the settings and subscribe to it with your preferred feed reader and - depending on the setting - also be notified of activities by e-mail.
Two-factor authentication
If you are using a sufficiently long and un-guessable password for your dotplex mail account that you do not use anywhere else, your account is already well protected with the security mechanisms of dotplex Cloud. You can add additional security with two-factor authentication. When you log in, you will then be asked to enter a second security factor in addition to your username and password. This can be one-time passwords or a U2F-capable crypto USB key. With this additional check, your data is protected even if a third party has access to your password or device.
One-time password
Behind your avatar in the top right-hand corner you will find the settings for your dotplex Cloud. Under "Security" you can activate Time-based One-time Passwords (TOTP). This involves giving your password manager or password app a secret code via a QR code, which is used to generate PINs that are only valid for a few seconds. When logging into dotplex Cloud, your password manager automatically inserts the PIN after entering the mail address and password, or you have your mobile password app display the PIN and enter it manually. The latter is even more secure because you distribute the password and PIN over two different devices.
Crypto USB Keys
Under "Settings" - "Security" you can also connect your U2F key to dotplex Cloud. After the setup, simply touch your USB stick to gain access after entering your mail address and password. This has the advantage over TOTP that a physical object is used for access, which is much easier to protect than a password. We have had good experiences with the FIDO2 stick from Nitrokey. You can also set this up for passwordless authentication, so that you simply enter the user name and briefly tap the stick to log in.
App passwords
Before you set up TOTP or a Crypto Stick, you must create separate passwords for your apps and devices that you use, e.g. for synchronising calendars and addresses, for which no second factor is required. Under "Settings" - "Security" you can set up app passwords to enter them in all devices and apps as the password to dotplex Cloud. You can then set up TOTP or your U2F stick.
Connecting your devices
Desktop client for all operating systems
The advantages of using dotplex Cloud in the browser are obvious: You can access all your data and edit files from any internet-enabled device. On your desktop computer with MacOS, Linux or Windows, you can also use the Nextcloud Desktop Client. This ensures in the background that selected files are synchronised on your hard drive so that they are also available when you are offline. Changes to the files are then synchronised with dotplex Cloud as soon as you are online again. Which folders to sync can be selected in the desktop client settings. The desktop app can also display activity notifications when you are not logged into the browser and provides useful direct links to your calendars and contacts in the browser via the menu.
Download the setup for your platform here.
When installing, indicate that you already have a Nextcloud account and specify https://dotplex.cloud as the server. After logging in with your mail address and password, select a destination folder on your device and specify which folders should be synchronised up to which folder size.
Android Apps
Apps for dotplex Cloud with various functions are available for Android. Here we will only deal with files, calendars and contacts:
Access files offline
With the 'Nextcloud App' from the Play Store or from the free app store F-droid, you can also access your files with your phone or tablet. In addition to a file manager, the app also offers the option of saving pictures to the cloud directly after taking them or the next time you connect to a Wi-Fi network. You can also create shares for folders and files from the app and share them directly from the app with a messenger. With synchronisation enabled, you can also access your files offline or, for example, when your data connection is limited.
The Nextcloud app is set up with the server URL https://dotplex.cloud and your mail login details.
Calendar and address book
The DAVx⁵ app, which can be found in the Google App Store or free of charge in the F-droid store, can also be used to connect calendars and contacts to the phone.
After entering the server URL https://dotplex.cloud and your credentials, the calendars and address books that you want to sync can be selected. DAVx⁵ then takes care of the synchronisation in the background so that contacts and appointments appear in your calendar and contacts apps. For some apps, calendars and address books must be set to visible in the app settings.
iPhone
The iPhone app 'Nextcloud' offers not only a file manager with your data and the ability to upload images, but also a convenient option for photographing and straightening documents and storing them as PDFs on the cloud with text recognition. You can also create shares for folders and files from the iPhone app and share them directly from the app with a messenger. Previously selected and downloaded data is also available offline in the app. The app is set up with the server URL https://dotplex.cloud and the login data of your mail account.
No other app is needed to synchronise calendars and contacts. You simply add calendars and contacts via the system settings:
Calendar
- Open the settings of your iPhone and select "Calendar".
- Under "Accounts" select "Add account".
- Select the type "other" here and then "Add CalDAV account" under Calendar.
- Enter the server
https://dotplex.cloudas well as your e-mail address as the user name and the password. The description is freely selectable e.g. "dotplex Cloud". - Tap on "Next".
- Tick whether you want to receive reminders and then tap on "Save".
Your calendar is now displayed by the Calendar app.
Address book
- Open the settings of your iPhone and open "Contacts".
- Under "Accounts" select "Add account".
- Select the type "other" here and then "Add CardDAV account" under Calendar.
- Enter the server
https://dotplex.cloudas well as your e-mail address as the user name and the password. The description is freely selectable e.g. "dotplex Cloud". - Tap on "Next" to complete.
Thunderbird
The free and open source software Thunderbird is a comprehensive mail client that is available for all common platforms such as Linux, MacOS and Windows and can be extended to include calendar and address synchronisation with dotplex Cloud.
To find out how to connect your dotplex mail account to Thunderbird, here.
The latest version with all security updates can be downloaded from https://www.thunderbird.net/ and easily installed over an already set up Thunderbird - all settings and accounts will be preserved.
The calendar add-on "Lightning" is already included in the latest Thunderbird version and does not need to be installed if the calendar icon is already visible in the Thunderbird menu at the top right. In addition to "Lightning", two other add-ons are necessary:
Installing the add-ons
- To install the add-ons, open the "Add-Ons" item in the "☰" menu of Thunderbird.
- (If the calendar icon is not visible at the top right, enter "Lightning" in the search field and add the add-on.) .
- Then search for "TBSync" and add it to Thunderbird.
- Last, search for "Provider for CalDAV & CardDAV" and add this add-on as well.
Connect account
- Click on "Synchronisation settings (TbSync)" in the Thunderbird menu under "Edit".
- In the new window, select "CalDAV & CardDAV" at the bottom under Account Actions - "Add New Account".
- Select "Automatic configuration" and click "Next".
- Specify an account name e.g. "dotplex Cloud" and enter your email address and password as the user name.
- Under Server Address enter
https://dotplex.cloud, click "Next" and then "Finish". - Now select "dotplex Cloud" and activate synchronisation by clicking on "Activate account and synchronise".
- All existing calendars and address books now appear at the bottom.
- Tick the calendars you want to use in Thunderbird and click on "Synchronise now".
- Close the window and open the calendar view at the top right.
You will now find your calendars listed on the left, you can show and hide them and choose a colour by right-clicking in the properties.
Outlook
The server information for setting up your dotplex mail account with Outlook can be found here.
To connect calendars and address book, the free open source add-on "CalDav Synchronizer" can be used.
Download the add-on here, unzip it and open Setup.exe. Follow the installation steps and restart Outlook after the installation. You will now find the new tab "CalDav Synchronizer" in Outlook.
Calendar
Under the "CalDav Synchroniser" tab, you can create a new profile of the Nextcloud type with "Synchronisation Profiles".
Then assign a name e.g. "dotplex Cloud" and select or create an Outlook folder "with items of type - calendar" to be synchronised with your dotplex Cloud calendar.
Delete the pre-filled "DAV Url" and enter https://dotplex.cloud. Below this, enter your e-mail address as your user name and your password and start the test of the connection by pressing a button. In the following window, select the calendar you want to synchronise with the selected folder and confirm with "ok".
For additional calendars, you can simply select the existing profile in the list on the left, duplicate it with ⎘ and create another folder of the calendar type with ---. Click on the test button to select the calendar to be synchronised for the new profile.
Address book
For setting up the address book synchronisation, proceed in exactly the same way, only select or create an Outlook folder "with items of type" "Contact" here.
After you have closed the CalDav Synchronizer settings, the calendars and contacts should be visible after restarting Outlook. In some cases, the folders have to be opened once by hand so that they appear in the Calendar and Contacts view. You will find the contacts and calendar folders under "---" at the bottom left of "Folders".
Help and further instructions can be found in the Nextcloud help forum.
Looking for more features?
Learn more about your options for a custom enterprise cloud or arrange a .