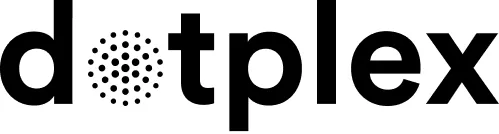Thunderbird is a free and open source (FOSS) e-mail client that can be used with all common operating systems. With add-ons, Thunderbird can be expanded to include calendars, contact synchronisation, a mass mailing function and cloud integration, making it the central tool for professional communication and work organisation.
Thunderbird is particularly easy to set up for dotplex email, as the configuration is handled by our server and only the email address and password need to be entered.
For the latest version of Thunderbird for your operating system and instructions on how to install it, visit the official Thunderbird website.
Video tutorial
Step by step
- Install Thunderbird for your operating system
- Open Thunderbird and click on:
- File or "☰"
- New
- "Existing email account"
- Enter your mail address and password of your mail account (name is autofilled).
- Click on "Continue" to get the recommended settings from our server. (If this does not work, read on below).
- Choose between the two mail protocols IMAP or POP3. (If unsure, choose IMAP)
- Click on "Done" to check the password and complete the configuration.
- You can now receive and send mails via the dotplex mail servers with Thunderbird.
If the automatic configuration for your account does not succeed in the fourth step, continue as follows after this step instead:
- Click on "Manual config"
- Select IMAP to sync e-mails with the server or POP3 to fetch and delete mails from the server
- Enter the following in the "Incoming server" line:
| Hostname: | mail.dotplex.com |
| Port: | 143 (for IMAP) 110 (for POP3) |
| Connection security: | STARTTLS |
| Authentication method: | Password, normal |
- Enter the following in the "Outgoing server" line:
| Hostname: | mail.dotplex.com |
| Port: | 587 |
| Connection security: | STARTTLS |
| Authentication method: | automatically |
- Click on "Done" to check the password and complete the configuration.
- You can now receive and send mails via the dotplex mail servers with Thunderbird.