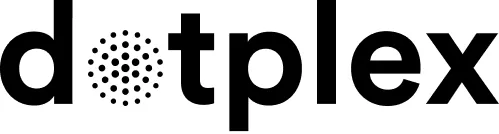Mit Ihrem dotplex Mail Account stehen Ihnen E-Mails, Dateien, Kontakte und Kalender, verbunden zu einem leicht benutzbaren Ganzen zur Verfügung: dotplex Cloud.
Gehostet auf unseren sicheren Servern im Rechenzentrum in Berlin sorgt dotplex Cloud dafür, dass alle Daten per Browser abrufbar und auf Ihrem Smartphone, Tablet, Laptop und PC automatisch synchronisiert werden – so sind sie immer auf dem aktuellsten Stand. Ihre Kalender und Dateien können Sie sowohl mit anderen dotplex Cloud Nutzer:innen als auch externen Kontakten teilen. Auf Basis der freien und quelloffenen Software Nextcloud bietet dotplex Cloud für alle Plattformen eine sichere Möglichkeit, Geräte, Apps und Programme auf leichte Weise zu verbinden.
Einen Überblick über alle weiteren Zugangsmöglichkeiten zu Ihrem dotplex Mail Account finden Sie hier.
Welche Vorteile eine auf Ihre Bedürfnisse zugeschnittene firmeneigene Cloud bei dotplex bietet, können Sie hier nachlesen.
Hier erfahren Sie die Hauptfunktionen von dotplex Cloud und wie Sie Ihre Geräte verbinden:
Das kann dotplex Cloud
Voller Zugriff im Browser
Mit Ihrer Mailadresse und Ihrem Passwort können Sie sich unter dotplex.cloud in Ihrem Browser anmelden. Hier stehen Ihnen alle Dienste zur Verfügung:
Dashboard
Direkt nach dem Login werden Sie mit dem Dashboard begrüßt, das Ihnen einen Überblick gibt. Es bietet unmittelbaren Zugang zu kürzlich bearbeiteten Dateien, Aktivitäten in der Talk App, wichtigen Mails und Terminen. Diese Übersicht kann individuell angepasst werden z. B. um lokales Wetter anzuzeigen, einen eigenen Hintergrund zu verwenden oder Widgets zu ergänzen.
Kalender
In der Kalender App können Sie Ihre Termine verwalten, Kalender freigeben oder von anderen angezeigt bekommen. In der Spalte links finden Sie alle Kalender, die Sie mit Klick auf den Kreis vor dem Kalendernamen ein- und ausblenden können. Mit Klick auf "➕" können Sie einen neuen eigenen Kalender anlegen oder einen externen Kalender per URL abonnieren. In den Einstellungen finden Sie außerdem die Möglichkeit vorher exportierte Kalender in dotplex Cloud zu importieren.
Über " " können Sie den Kalender entweder per E-Mail-Adresse an einen anderen dotplex Benutzer:innen innerhalb von dotplex Cloud freigeben oder geben ihn extern per Link frei. Sie können den Link per Klick auf "📋" kopieren um Ihn an andere per E-Mail oder Messenger zu verteilen.
" können Sie den Kalender entweder per E-Mail-Adresse an einen anderen dotplex Benutzer:innen innerhalb von dotplex Cloud freigeben oder geben ihn extern per Link frei. Sie können den Link per Klick auf "📋" kopieren um Ihn an andere per E-Mail oder Messenger zu verteilen.
Empfehlung: Mit einer eigenen Cloud-Instanz ist es möglich, Kalender direkt auch mit Gruppen auf der eigenen Cloud ohne den Umweg über Mail oder Messenger zu teilen.
Wie Sie Ihre Kalender mit Ihren Geräten verbinden, erfahren Sie weiter unten.
Kontakte mit Adressbuch-Import und Freigabe
Adressen und Telefonnummern finden Sie in der Kontakte App. Hier können Sie Kontakte anlegen und bearbeiten. Behalten Sie den Überblick, in dem Sie Gruppen anlegen und diesen Kontakte zuordnen.
In den Einstellungen können Sie Adressbücher anlegen und an andere via "•••" per Link freigeben. Über "⚙" und "⇫ Import" können Sie vorher exportierte Adressbuch-Dateien von anderen Geräten in dotplex Cloud importieren.
Lesen Sie weiter unten, wie Sie Ihre Adressbücher mit Ihren Geräten verbinden.
Online Zusammenarbeit
Das Versenden von Dokumenten als E-Mail-Anhang nach jeder Änderung ist mit dotplex Cloud nicht mehr nötig. Die Cloud verbindet Dateispeicher, Kommunikation, Office-Programme und Datei-Versionierung zu einer leicht zu benutzenden nahtlosen Arbeitsumgebung im Browser.
Speicherplatz nach Wunsch verteilbar
Von den 10 GB Speicherplatz Ihres dotplex Mail Accounts können Sie standardmäßig 1 Gigabyte in dotplex Cloud nutzen. Wenn Sie den Speicher anders verteilen wollen, schreiben Sie uns einfach. Demnächst können Sie Mail- und Cloudspeicher auch selbst im dotplex Dashboard verwalten.
Dateien App
Im Menü unter "Dateien" finden Sie Ihre Dateien und Ordner. Ein Klick auf PDF-Dateien, Bilder, Videos und Dokumente öffnet diese direkt im Browser. Office-, Tabellen- und Text-Dokumente können dann mit dem ebenfalls von dotplex gehosteten Collabora direkt im Browser bearbeiten werden.
Neue Dateien können Sie in der Dateien App mit "➕" anlegen. Neben Office Dokumenten mit Tabellen und Text können Sie auch einfache Textdokumente im Markdown-Format anlegen und gleichzeitig mit anderen daran arbeiten.
Wenn Sie hier mal unbeabsichtigt eine Datei oder einen Ordner gelöscht haben, können Sie sie unter "🗑 gelöschte Dateien" direkt wieder herstellen.
Teilen Sie Ihre Dokumente...
In der Liste der Dateien können Sie Ordner oder die Dateien über " " per E-Mail-Adresse an andere dotplex Cloud Benutzer:innen oder an externe Personen freigeben. Externe erhalten eine Einladung per E-Mail und können direkt im Browser auch ohne eigene Office Lizenz oder eigenen Login, die Datei einsehen und falls Schreibrechte vergeben wurden auch bearbeiten. Beim Freigeben an andere dotplex Cloud Nutzer:innen werden Dateien und Ordner nach dem Akzeptieren in der Dateien App mit angezeigt und können mit synchronisiert werden.
" per E-Mail-Adresse an andere dotplex Cloud Benutzer:innen oder an externe Personen freigeben. Externe erhalten eine Einladung per E-Mail und können direkt im Browser auch ohne eigene Office Lizenz oder eigenen Login, die Datei einsehen und falls Schreibrechte vergeben wurden auch bearbeiten. Beim Freigeben an andere dotplex Cloud Nutzer:innen werden Dateien und Ordner nach dem Akzeptieren in der Dateien App mit angezeigt und können mit synchronisiert werden.
...und tauschen Sich mit anderen darüber aus
Per Klick auf "•••" hinter Ordnern und Dateien können Sie dazugehörige Details einblenden. Hier finden Sie neben der Übersicht über alle Freigaben auch einen zur Datei gehörenden Chat. Alle, die Zugriff auf die Datei haben, können sich hier über das Dokument austauschen.
Über den blauen Knopf "Anruf Starten" können Sie ohne weitere Vorbereitung einen Videochat mit "Talk" starten, zu dem alle mit Zugriff auf die Datei beitreten können. Für die Nutzung von Talk muss - einfacher als bei vielen anderen Video-Konferenz-Lösungen – kein Browser Add-On oder andere Software installiert werden. Auch ein User Account ist nicht nötig. Zum Teilnehmen genügt einfach das Aufrufen des Links.
Videochat mit wenigen Klicks
Im Menü von dotplex Cloud finden Sie auch die Talk App. Hier können Chats und Videokonferenzen auch unabhängig von Dokumenten gestartet und Externe Personen eingeladen werden. Klicken Sie dazu auf "➕", vergeben einen Namen für den Raum und gestatten Sie andere über einen Externen Link beizutreten, den Sie z. B. über E-Mail oder einen Messenger verteilen können.
Aktivitäten auf einen Blick
Einen Überblick über alles, was in Ihrer dotplex Cloud geschieht, erhalten Sie in der Aktivitäten App. Hier sehen Sie welche Dateien, Termine sowie Kontakte angelegt, bearbeitet und geteilt wurden. Für die Aktivitäten können Sie in den Einstellungen auch einen RSS-Feed aktivieren und mit Ihrem bevorzugten Feed-Reader abonnieren und – je nach Einstellung – sich über Aktivitäten auch per Mail benachrichtigen lassen.
Zwei-Faktor-Authentifizierung
Wenn Sie für Ihren dotplex Mail Account ein ausreichend langes und nicht erratbares Passwort nutzen, das Sie nirgendwo anders verwenden, ist Ihr Account mit den Sicherheitsmechanismen von dotplex Cloud schon gut geschützt. Zusätzliche Sicherheit können Sie mit Zwei-Faktor-Authentifizierung einrichten. Beim Login wird dann neben Username und Passwort auch ein zweiter Sicherheits-Faktor abgefragt. Dies können Ein-Mal-Passwörter, oder ein U2F fähiger Crypto USB Key sein. Mit dieser zusätzlichen Abfrage sind Ihre Daten auch dann geschützt, sollte eine dritte Person Zugriff auf Ihr Passwort oder Gerät erhalten haben.
Ein-Mal-Passwort
Hinter Ihrem Avatar oben rechts finden Sie die Einstellungen Ihrer dotplex Cloud. Unter "Sicherheit" können Sie Time-based One-time Passwords (TOTP) aktivieren. Dabei wird Ihrem Passwortmanager oder Ihrer Passwort App über einen QR-Code ein geheimer Code übergeben, mit dem PINs erzeugt werden, die nur für einige Sekunden gültig sind. Beim Login in dotplex Cloud fügt Ihr Passwortmanager nach der Eingabe von Mailadresse und Passwort die PIN automatisch ein oder Sie lassen die PIN von Ihrer mobilen Passwort App anzeigen und geben sie von Hand ein. Letzteres ist noch sicherer, da Sie Passwort und PIN auf zwei verschiedene Geräte verteilen.
Crypto USB Keys
Unter "Einstellungen" - "Sicherheit" können Sie außerdem auch Ihren U2F-Stick mit dotplex Cloud verbinden. Nach der Einrichtung berühren Sie beim Login nach Eingabe von Mailadresse und Passwort einfach Ihren per USB eingesteckten Stick um Zugang zu erhalten. Das hat gegenüber TOTP den Vorteil, dass hier für den Zugang eine physisches Objekt genutzt wird, das deutlich einfacher zu schützen ist als ein Passwort. Gute Erfahrungen haben wir mit dem FIDO2 Stick von Nitrokey gemacht. Diesen können Sie auch für passwortlose Authentifizierung einrichten, so dass Sie zum Login ganz einfach nur den Usernamen eingeben und den Stick kurz antippen.
App Passwörter
Bevor Sie TOTP oder einen Crypto Stick einrichten, müssen für Ihre Apps und Geräte, die Sie z. B. zur Synchronisation von Kalendern und Adressen nutzen, eigene Passwörter erstellt werden, für die kein zweiter Faktor benötigt wird. Unter "Einstellungen" - "Sicherheit" können Sie App Passwörter einrichten um diese in allen Geräten und Apps als Passwort zu dotplex Cloud einzutragen. Anschließend können Sie TOTP oder Ihren U2F-Stick einrichten.
So verbinden Sie Ihre Geräte
Desktop Client für alle Betriebssysteme
Die Vorteile dotplex Cloud im Browser zu nutzen, liegen auf der Hand: Von jedem beliebigen internetfähigen Gerät können Sie auf all Ihre Daten zugreifen und Dateien bearbeiten. Auf Ihrem Desktop Rechner mit MacOS, Linux oder Windows kann zusätzlich der Nextcloud Desktop Client zum Einsatz kommen. Dieser sorgt im Hintergrund dafür, dass ausgewählte Dateien auf Ihre Festplatte synchronisiert werden, so dass diese auch dann zur Verfügung stehen, wenn sie offline sind. Änderungen an den Dateien, werden dann mit dotplex Cloud synchronisiert, sobald Sie wieder online sind. Welche Ordner synchronisiert werden sollen, kann in den Einstellungen des Desktop Clients ausgewählt werden. Die Desktop App kann außerdem Benachrichtigungen über Aktivitäten einblenden, wenn Sie nicht im Browser eingeloggt sind und bietet über das Menü nützliche Direktlinks, zu Ihren Kalendern und Kontakten im Browser.
Laden Sie sich das Setup für Ihre Plattform hier herunter.
Beim Installieren geben Sie an, dass Sie bereits ein Nextcloud Konto haben und geben als Server https://dotplex.cloud an. Nach dem Login mit Mailadresse und Passwort, wählen Sie einen Ziel-Ordner auf Ihrem Gerät und geben an, welche Ordner bis zu welcher Ordnergröße synchronisiert werden sollen.
Android Apps
Für Android stehen Apps für dotplex Cloud mit verschiedenen Funktionen zur Verfügung. Hier soll es nur um Dateien, Kalender und Kontakte gehen:
Auf Dateien auch offline zugreifen
Mit der "Nextcloud App" aus dem Play-Store oder aus dem freien App-Store F-droid können Sie auf Ihre Dateien auch mit Telefon oder Tablet zugreifen. Die App bietet neben einem Dateimanager außerdem die Möglichkeit Bilder direkt nach dem Fotografieren oder beim nächsten Verbinden mit einem WLAN auf der Cloud zu sichern. Aus der App heraus können Sie außerdem Freigaben für Ordner und Dateien erstellen und diese direkt aus der App mit einem Messenger weitergeben. Bei aktivierter Synchronisierung können Sie auf Ihre Dateien auch offline oder z. B. bei limitierter Datenverbindung zugreifen.
Die Nextcloud App wird mit der Server URL https://dotplex.cloud und Ihren Mail Zugangsdaten eingerichtet.
Kalender und Kontakte
Mit der App DAVx⁵, die Sie im App Store von Google oder kostenlos im F-droid Store finden, können auch Kalender und Kontakte mit dem Telefon verbunden werden.
Nach Eingabe der Server URL https://dotplex.cloud und Ihrer Zugangsdaten, können die Kalender und Adressbücher ausgewählt werden, die synchronisiert werden sollen. DAVx⁵ sorgt dann im Hintergrund für die Synchronisation, so dass Kontakte und Termine in Ihren Kalender- und Kontakte-Apps erscheinen. Bei einigen Apps müssen Kalender und Adressbücher in den Einstellungen der Apps auf sichtbar gesetzt werden.
iPhone
Die iPhone App "Nextcloud" bietet neben einem Dateimanager mit Ihren Daten und dem Hochladen von Bildern außerdem eine komfortable Möglichkeit Dokumente zu fotografieren, zu begradigen und sie mit Texterkennung als PDF auf der Cloud abzulegen. Auch aus der iPhone App heraus können Freigaben für Ordner und Dateien erstellt und diese Direkt aus der App mit einem Messenger weitergegeben werden. Vorher ausgewählte und heruntergeladenen Daten stehen in der App auch offline zur Verfügung. Die App wird mit der Server URL https://dotplex.cloud und den Zugangsdaten Ihres Mail Accounts eingerichtet.
Für die Synchronisation von Kalendern und Kontakten ist keine weitere App nötig. Kalender und Kontakte fügen Sie einfach über die Systemeinstellung hinzu:
Kalender verbinden
- Öffnen Sie die Einstellungen Ihres iPhones und wählen "Kalender".
- Unter "Accounts" wählen Sie "Account hinzufügen".
- Wählen Sie hier den Typ "andere" und anschließen unter Kalender "CalDAV-Account hinzufügen".
- Geben Sie den Server
https://dotplex.cloudsowie Ihre E-Mail-Adresse als Benutzernamen und das Passwort ein. Die Beschreibung ist frei wählbar z. B. "dotplex Cloud". - Tippen Sie auf "Weiter".
- Markieren Sie, ob Sie Erinnerungen erhalten wollen und tippen Anschließend auf "Sichern".
Ihr Kalender wird jetzt von der Kalender App angezeigt.
Adressbuch verbinden
- Öffnen Sie die Einstellungen Ihres iPhones und öffnen "Kontakte".
- Unter "Accounts" wählen Sie "Account hinzufügen".
- Wählen Sie hier den Typ "andere" und anschließen unter Kalender "CardDAV-Account hinzufügen".
- Geben Sie den Server
https://dotplex.cloudsowie Ihre E-Mail-Adresse als Benutzernamen und das Passwort ein. Die Beschreibung ist frei wählbar z. B. "dotplex Cloud". - Tippen Sie zum Abschließen auf "Weiter".
Thunderbird
Die freie und quelloffene Software Thunderbird ist ein umfangreicher Mail Client, der für alle gängigen Plattformen wie Linux, MacOS und Windows zur Verfügung steht und um Kalender- und Adresssynchronisation mit dotplex Cloud erweitert werden kann.
Wie Sie Ihren dotplex Mail Account mit Thunderbird verbinden, erfahren Sie hier.
Die aktuellste Version mit allen Sicherheits-Aktualisierungen kann unter https://www.thunderbird.net/de/ heruntergeladen und einfach über einen bereits eingerichteten Thunderbird installiert werden – alle Einstellungen und Konten bleiben dabei erhalten.
Das Kalender Add-On "Lightning" ist in der neuesten Thunderbird Version bereits enthalten und muss nicht installiert werden, wenn im Thunderbird Menü oben rechts das Kalender-Symbol bereits zu sehen ist. Neben "Lightning" sind noch zwei weitere Add-Ons nötig:
Installation der Add-Ons
- Zum Installieren der Add-Ons öffnen Sie im "☰"-Menü von Thunderbird den Punkt "Add-Ons".
- (Falls das Kalender-Symbol oben rechts nicht zu sehen ist, geben Sie in das Suchfeld "Lightning" ein und fügen das Add-On hinzu.)
- Suchen Sie anschließend nach "TBSync" und fügen es zu Thunderbird hinzu.
- Suchen Sie als letztes nach "Provider für CalDAV & CardDAV" und fügen auch dieses Add-On hinzu.
Konto verbinden
- Klicken Sie im Menü von Thunderbird unter "Bearbeiten" auf "Synchronisationseinstellungen (TbSync)".
- Im neuen Fenster wählen Sie unten unter Konto Aktionen – "Neues Konto hinzufügen" – "CalDAV & CardDAV".
- Wählen Sie "Automatische Konfiguration" und klicken auf "Weiter".
- Geben Sie einen Kontonamen an z. B. "dotplex Cloud" und geben als Benutzernamen Ihre E-Mail-Adresse und das Passwort ein.
- Unter Serveradresse geben Sie
https://dotplex.cloudein, klicken auf "Weiter" und anschließend auf "Fertigstellen". - Wählen Sie nun "dotplex Cloud" aus und aktivieren die Synchronisation mit Klick auf "Konto aktivieren und synchronisieren".
- Unten erscheinen nun alle vorhandenen Kalender und Adressbücher.
- Setzen Sie an die Kalender, die Sie in Thunderbird nutzen wollen, ein Häkchen und Klicken auf "Jetzt synchronisieren".
- Schließen Sie das Fenster und öffnen Sie die Kalenderansicht oben rechts.
Sie finden Ihre Kalender nun links aufgelistet, können sie ein- und ausblenden und per Rechtsklick in den Eigenschaften eine Farbe wählen.
Outlook
Die Serverinformationen zum Einrichten Ihres dotplex Mail Accounts mit Outlook finden Sie hier.
Zum Verbinden von Kalendern und Adressbuch kann das freie Open Source Add-On "CalDav Synchronizer" genutzt werden.
Laden Sie sich das Add-On hier herunter, entpacken es und öffnen die Setup.exe. Folgen Sie den Installationsschritten und starten Sie Outlook nach der Installation neu. Sie finden nun in Outlook den neuen Reiter "CalDav Synchronizer".
Kalender verbinden
Unter dem Reiter "CalDav Synchronizer" können Sie mit "Synchronisations-Profile" ein neues Profil vom Typ Nextcloud anlegen.
Anschließend vergeben Sie einen Namen z. B. "dotplex Cloud" und wählen oder erstellen einen Outlook Ordner "mit Elementen des Typs – Kalender", der mit Ihrem dotplex Cloud Kalender synchronisiert werden soll.
Löschen Sie die vorausgefüllte "DAV Url" und tragen Sie https://dotplex.cloud ein. Darunter geben Sie Ihre E-Mail-Adresse als Benutzername und Ihr Passwort ein und starten den Test der Verbindung per Knopfdruck. Im folgenden Fenster wählen Sie den Kalender aus, den Sie mit dem gewählten Ordner synchronisieren wollen und bestätigen mit "ok".
Für weitere Kalender können Sie einfach das bestehende Profil links in der Liste auswählen, mit ⎘ duplizieren und per ••• einen weiteren Ordner vom Typ Kalender erstellen. Mit Klick auf den Test-Knopf wählen Sie den zu synchronisierenden Kalender für das neue Profil aus.
Adressbuch verbinden
Für das Einrichten der Adressbuch-Synchronisation verfahren Sie genau gleich, nur wählen oder erstellen Sie hier einen Outlook Ordner "mit Elementen des Typs" "Kontakt".
Nach dem Sie die Einstellungen von CalDav Synchronizer geschlossen haben, sollten die Kalender und Kontakte nach einem Neustart von Outlook sichtbar sein. In einigen Fällen müssen die Ordner einmal von Hand geöffnet werden, damit sie in der Kalender- und Kontakte-Ansicht erscheinen. Sie finden die Kontakte- und Kalender-Ordner unter "•••" unten links bei "Ordner".
Hilfe und weitere Anleitungen finden Sie im Hilfe-Forum von Nextcloud.
Sie brauchen weitere Funktionen?
Erfahren Sie mehr über Ihre Möglichkeiten einer individuellen Organisations-Cloud oder vereinbahren Sie ein Gespräch mit einem Experten.