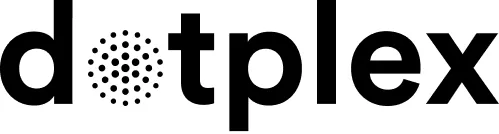Different Android smartphones come with different defailt mail apps and setting up mail accounts in the system settings can look different depending on the version. We therefore only describe the necessary steps here as examples and put alternative terms in brackets behind them.
A recommendable free app for which a setup can be described here step by step and with a video is K9. You can find this app in the usual app store and also in the Free and Open Source (FOSS) app store F-droid.
Setting up a mail account with the default app
- Open the Mail app.
- If you are opening it for the first time, your account setup should start automatically.
- If not,
- Open the Android settings by swiping down from the main screen until the top menu with the cogwheel appears.
- Tap the cogwheel and open "Accounts" ("Cloud and Accounts", "Accounts and Backup").
- Tap on "Accounts" to see the list of all accounts on the phone.
- Below this there is usually a button "Add account" or "+".
- Select the account type "E-mail".
- Do not select any of the suggested mail providers but "Other".
- Enter your e-mail address and your e-mail password.
- Tap - if available - on "Manual Setup".
- If you have to choose, use "IMAP".
- Delete the pre-filled entries and replace them with the following:
- (the order may differ on your phone)
Incoming server
| IMAP Server: | mail.dotplex.com |
| Security Type / Security: | STARTTLS (or if not available, 'TLS') |
| Port: | 143 |
| Username: | Your email address |
| if available: 'Authentication Method': | Normal password |
| Password: | Your email password |
Outgoing server
| SMTP Server: | mail.dotplex.com |
| Security Type / Security: | STARTTLS (or if not available, 'TLS') |
| Port: | 587 |
| Require sign-in / Authentication: | Leave checked |
| Authentication: | 'Normal password' (or just leave the checkbox checked if there is one) |
| Username: | Your email address |
| Password: | Your email password |
- Finish the setup by tapping on "Log in" ("Next", "Save", "Finish").
- You can now receive and send e-mails with the Mail app.
On Android phones, we recommend using K9 instead of the pre-installed mail app. With K9, accounts are set up within the app instead of in the system settings:
K9 (Our recommendation for Android)
Video tutorial
Step by step
Note: Fields with a grey background do not need to be cleared when setting up. Simply tap on them and start writing. Pre-filled fields with black writing must be cleared beforehand.
- Install K9 from an app store (e.g. Play Store or f-droid) and grant the necessary access rights.
- Open K9 and tap away any version information displayed with "next".
- If the account setup does not start automatically, tap "+" at the bottom.
- Enter your e-mail address and password.
- Tap on "Manual setup", then on "IMAP account".
- Delete the pre-filled entries and enter the following.
| IMAP Server: | mail.dotplex.com |
| Security: | STARTTLS |
| Port: | 143 |
| Username: | Your email address |
| Authentication: | Normal password |
| Password: | will be taken from the earlier step |
- Tap on "Next" to have the entries checked.
(If the error "Cannot connect to server" appears or the connection attempt takes a long time, typing errors are probably the cause. Tap on "Edit Details" to correct them). - Enter the following for "Outgoing server settings"
| SMTP Server: | mail.dotplex.com |
| Security: | STARTTLS |
| Port: | 587 |
| Require sign-in: | Leave checked |
| Username: | Your email address |
| Authentication: | Normal password |
| Password: | will be taken from earlier step |
- Tap on "Next" to have the entries checked.
(If this fails, tap on "Edit details" to correct the entries). - In the next window, set the notification to your preferences, or leave all settings as they are and change them later.
- Tap on "Next".
- Enter an account name that will be used in K9 for this account, e.g. your mail address or domain.
- Below this, enter your name as you want it to appear to others as the sender.
- Tap on "Done".
- When you open K9, you will find your mail account listed.